2in1 Photoday
Ich habe die letzten zwei Monate nicht die Zeit gefunden etwas vorzubereiten und daher kommt mein Post heute erst am späten Abend.
Aber als kleine Wiedergutmachung zeige ich dir eine kleine PhotoScape Anleitung und erkläre mit Bildern und Screenshots Schritt für Schritt meine Bildbearbeitung für das heutige 2in1-Foto.
Auf geht's.
Erstes Ausgangsfoto -Blick auf den Mont Ventoux, Frankreich
Zweites Ausgangsfoto -Ein kleines Geschenke-diy
Ergebnis vor der Fotobearbeitung
Ich sehe den Sternenhimmel -ohne weitere Anpassungen und direkt "Speichern unter".Ergebnis nach Bildbearbeitung in PhotoScape
Ein-, zweimal den Zauberstab schwingen und am Ende hat das Bild ein bisschen mehr Magie und Wunschträumerei.PhotoScape Anleitung: Wie habe ich diese Bilder bearbeitet?
Datei in PhotoScape öffnen und Objekt einfügen
- Ich öffne das erste Ausgangsbild und dann wird das zweite Foto, welches überlagert werden soll, als Objekt eingefügt.
Für das eingefügte Objekt die Transparenz in PhotoScape bestimmen
- Ich möchte mein zweites Foto so schwach wie möglich durchscheinen lassen und setzte bei der Tranparenz den Wert auf 64.
Objekt drehen in PhotoScape
- In PhotoScape findest du bei markierten Objekten einen runden Pfeil mit Spitzen an beiden Enden. Darüber kannst du Objekte drehen
- Du kannst also dort drauf klicken, dann die Maustaste gedrückt halten und so das Bild in die gewünschte Richtung/Position drehen.
Objekt in PhotoScape vergrößern oder verkleinern
- Je nach Bedarf kann die Größe des Objekts angepasst werden. Dazu musst du auf eines der viereckigen Anfasspunkte klicken und mit gedrückter Maustaste ziehen. Die Richtung in die du ziehst bestimmt, ob du vergrößerst oder verkleinerst.
Der Button "Bild+Objekte" in PhotoScape und die Funktion "Objekte in das Foto einbinden"
- Im Moment liegt das eingefügte Objekt noch über dem ersten Ausgangsbild drüber (ähnlich wie eine Ebene in Adobe Photoshop). Um beide Fotos miteinander zu verschmelzen und zu einem einzigen Bild zu vereinen, klicke ich auf den Button "Bild+Objekte".
- Weil mein eingefügtes Objekt über die Ränder des Ausgangsbildes gehen, werde ich gefragt was mit den Überständen passieren soll. Ich möchte, dass sie abgeschnitten werden und entscheide mich für die Option "Objekte in das Foto einbinden".
Jetzt mit OK bestätigen und es sieht so aus:
Werkzeuge und Tools in PhotoScape: Der Effect Brush -Unscharf
Mein überlagertes Bild mit den Sternen hört auf Höhe der Berge am Horizont auf, was deutlich an dem harten Übergang von einem zum anderen Bild zu sehen ist.
Das stört mich und ich möchte das gerne ändern:
- Zum Reiter "Tools" wechseln
- Das Menü "Effect Brush" per Klick öffnen und
- den Effekt "Unscharf -schwach" auswählen.
- Bei Bedarf: die passenden Pinselgröße wählen. Mir reicht der kleinste Pinsel.
Der Mauszeiger ändert sich in einen gestrichtelten Kreis und zeigt damit an, dass ich jetzt einen Pinsel benutze.
- Jeden Pinseleffekt kannst du durch einfachen Klick anwenden.
- Hälst du die Maustaste gedrückt und fährst dann über das Bild, kannst ähnlich wie mit einem Stift "malen".
Indem ich mit gedrückter Maustaste am Horizont entlang fahre, verwische ich mit den Effekt "Unscharf" den Übergang der beiden Bilder.
Die Funktion Weichzeichner in PhotoScape benutzen
- Ich wechsel zum Reiter "Startseite"
- Am Button "Weichzeichnen" auf den Pfeil klicken und
- im nächsten Menü, die Option "stark" durch klicken auswählen.
Fertig :-)
Für mich war hier Schluss und ich habe das Foto abgespeichert. Dir steht natürlich offen nach Lust und Laune dein Bild weiter zu bearbeiten.
Noch einmal mein fertiges Bild?
Ich wünsche dir eine gute Nacht
und für mich wünsche ich mir wieder ein paar nette PhotoScaper diesen Monat.
Liebe Grüße
Naddel
~~~~~~~~~~~~~
2in1 Photoday
Jeden ersten Sonntag im Monat findest du bei mir den "2in1 Photoday".
Die Linkparty ist 2 Wochen lang geöffnet und du kannst während dieser Zeit so oft mitmachen wie du willst.
►Hier findest du die vollständige Beschreibung für so eine Bildbearbeitung und eine kurze Anleitung wie du selbst solche Bilder in PhotoScape erstellen kannst: PhotoScape Tutorial für den 2in1 Photoday.







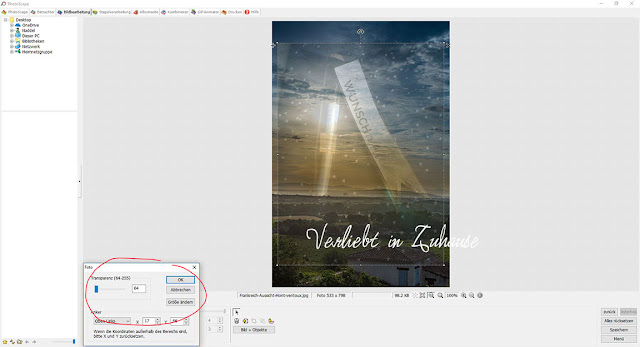









ui
AntwortenLöschendas finde ich ja klasse..
ich benutze PhotoScape.. habe aber diese Funktionen noch nicht genutzt..
aber da muss ich mich einlesen und ausprobieren ;)
danke für die Erklärungen
(und vielen Dank für deinen Besuch bei mir und den Eintrag in die Blogliste )
liebe Grüße
Rosi
Liebe Naddel,
AntwortenLöschensieht echt aus wie ein Sternenhimmel über der französischen Landschaft!
Das 2in1-Foto regt zum träumen an!
Mal sehen,ob ich endlich auch mal wieder passende Fotos dafür finde!
Ganz liebe Grüße von
Kristin
Du hast hier mit diesem 2-in-1-Foto ein ganz tolles Bild gezaubert, liebeNadine. Es sieht aus als wäre es direkt einem Märchen entsprungen.
AntwortenLöschenGanz liebe Grüße
Daniela
Hallo Naddel,
AntwortenLöschenich bin durch Zufall (Blog-Hopping trifft es eher *zwinker*) hier gelandet und staune ganz arg, was du mit PhotoScape so alles zauberst. Ich habe das Programm auch auf meinem PC, aber wusste gar nicht, dass man so viele Möglichkeiten damit hat. Wow. Und wie toll du das alles erklärst. Da hast du dir ja eine Wahnsinnsmühe gemacht. Vielen Dank. Da werde ich sicher noch eine Menge Zeit damit verbringen in deinem Label „Bildbearbeitung“ zu stöbern.
♡ ♥ ♡ ♥ ♡ ♥ ♡ ♥ ♡
Herzlich grüßt
Uschi
AntwortenLöschendas sieht wie im Märchen aus liebe Naddel♥
Ui, jetzt habe ich erst gesehen, dass ich einen Schreibfehler in meinem Post hatte, das muss natürlich Chow-fan heißen, ich habe doch glatt das h vergessen. Es ist die chinesische Version vom angebratenen bunten Reis :-))
Herzlichst
Kerstin
Liebe Nadine,
AntwortenLöschenmit deinen 2-in-1 Fotos hast Du einen superschönen Effekt erzielt, das hat was!
Danke für das tolle How-To, das muss ich unbedingt auch irgendwann mal ausprobieren.
Liebe Grüße,
Nicole
Liebe Naddel,
AntwortenLöschenups. Ich wusste gar nicht das Photoscape das kann. Danke für deine tolle Anleitung. Aber eine Frage habe ich dennoch. Mein Photoscape auf dem Mac sieht glaube etwas anders aus oder ich habe noch nicht richtig alles mir angesehen. Da ich meist die Collagen damit erstellt habe. hmmm.... kann das sein.
Aber ich mach dann demnächst gern hier mit.
Liebe Grüße
elke von elke.works
Dankeschön liebe Elke, leider kenne ich mich mit dem Mac überhaupt nicht aus.
LöschenSoviel ich weiß sind dort Tastaturkürzel etc anders belegt, aber die Funktionen als solche sollten die gleichen sein. Vielleicht nur anders dargestellt.
Wenn du es ausprobierst, dann kannst du mir ja gerne Rückmeldung geben.
LG Naddel